Es común disponer de más de una cuenta de correo electrónico, sobretodo cuando decidimos destinar una a tareas más personales y otras con fines profesionales, de trabajo o estudios.
Tras probar el gestor de correo electrónico Mozilla Thunderbird, que es muy popular, no me convenció totalmente, algo que si ha hecho Windows Live Mail 2011, y el cuál paso a comentar paso por paso, para que sepáis el funcionamiento básico del mismo, y como agregar las diferentes cuentas sin dificultad.
En primer lugar tras instalarlo desde el enlace que esta al pie de este artículo, donde deberéis seleccionar la pestaña “Mail” si decidís elegir por vosotros mismos los componentes a elegir (si no se instalará todo el pack de Windows Live Essentials) , nos encontramos con una pantalla en la que se nos pregunta si deseamos establecer a Windows Live Mail como programa de correo electrónico predeterminado, que esto quedará a vuestra gusto.
Tras este mensaje, podemos ya tener una visión básica de nuestro gestor de correo. En primer lugar, antes de meternos en profundidad con otras características, vamos a añadir las cuentas que deseemos al gestor. Para ello nos vamos a la pestaña “Cuentas” y seleccionamos “Correo Electrónico”(un icono con una @ y un símbolo +), donde rellenamos nuestra dirección de correo electrónico, la contraseña de la misma, y el nombre que queremos asociar a esa cuenta para que aparezca cada vez que enviamos un mensaje de correo.
En el caso de que sea una cuenta de correo electrónico perteneciente a Hotmail o Gmail, tan solo con rellenar esos tres datos, se agregará de forma inmediata. Por otro lado, en el caso de que sea una cuenta electrónica de un servidor de correo diferente a los mencionados, deberemos rellenar los datos de entrada y salida del servidor que podemos consultar en nuestro Cliente de Correo.
Posteriormente, iremos a la pestaña “Principal” donde en la sección “Enviar/Recibir” tenemos una opción llamada “Todas las cuentas de correo” mediante la cuál se actualizará el gestor con todos los mensajes enviados y recibidos, así como otra opción denominada “Actualizar Todo” con la que se actualizarán tanto los correos entrantes y salientes como el calendario y demás extras.
Tras seleccionar la opción que deseemos se abrirá una ventana con el progreso de actualización que se demorará más o menos depende del número de cuentas y del número de mensajes que tengamos en nuestra cuenta de correo electrónico.
Una vez descargada toda la información, dispondremos de una columna en la parte izquierda en la que nos encontraremos con las diferentes cuentas que hemos insertado al gestor, así como una sección de “Vistas Rápidas” donde podremos comprobar los nuevos correos entrantes o correos recibidos entre todas las cuentas, ordenados de forma cronológica.
Por otro lado, desde la pestaña “Ver” podemos elegir lo que queremos que aparezca en nuestra pantalla y como queremos verlo, permitiéndolo personalizar la vista a nuestro gusto dentro de unos límites.
Además podremos insertar en el calendario todos aquellos eventos de nuestro interés para que nos sirva como agenda personal.
Si tenéis alguna duda acerca del programa o alguna función, comentar en este post y intentaremos resolveros vuestras dudas.
Podéis descargarlo desde aquí.
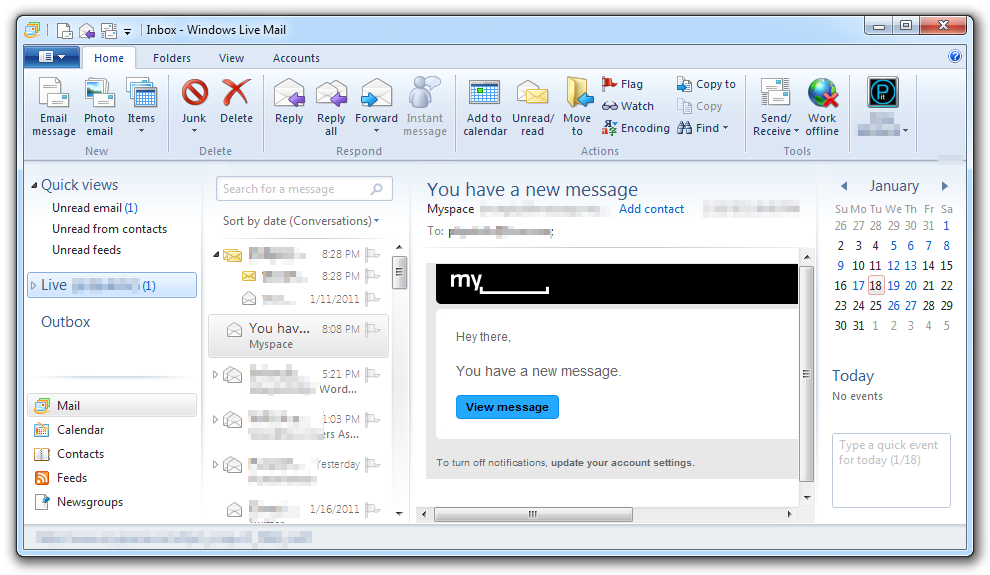
Un comentario sobre «Review: Gestor de correo electrónico Windows Live Mail 2011»